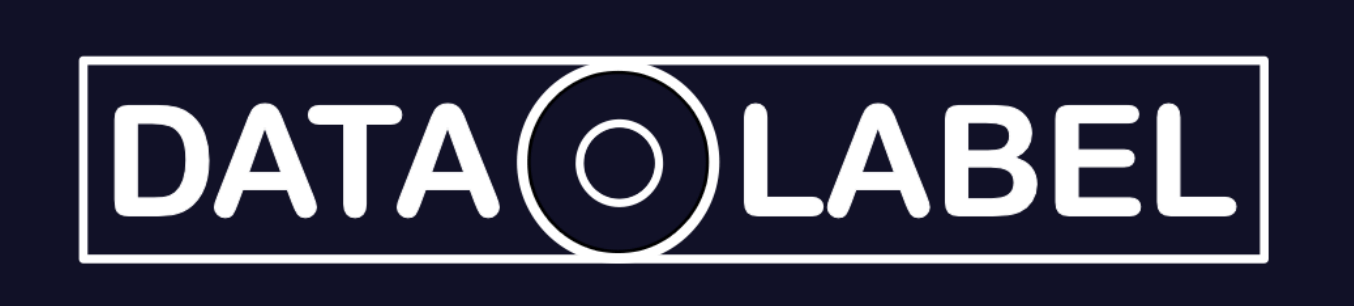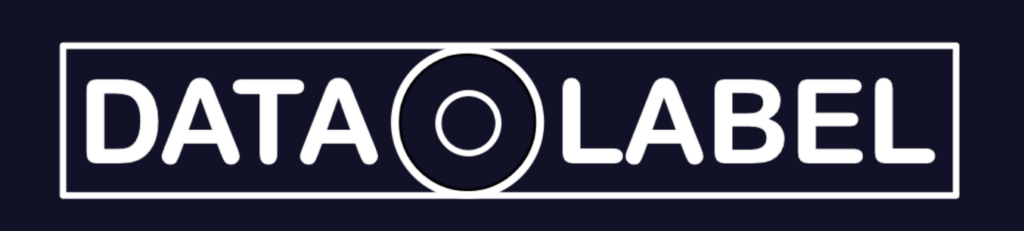
Ihre Lösung für Etiketten, Verpackungen und Kennzeichnungstechnik – von Versandetiketten bis Etikettiergeräte, alles aus einer Hand.
Quick links
Rechtliches
Unser Designservice
Wir kümmern uns persönlich um die perfekte Gestaltung Ihres Labels. Nehmen Sie jetzt gleich Kontakt mit uns auf!
© 2025 www.data-label.de